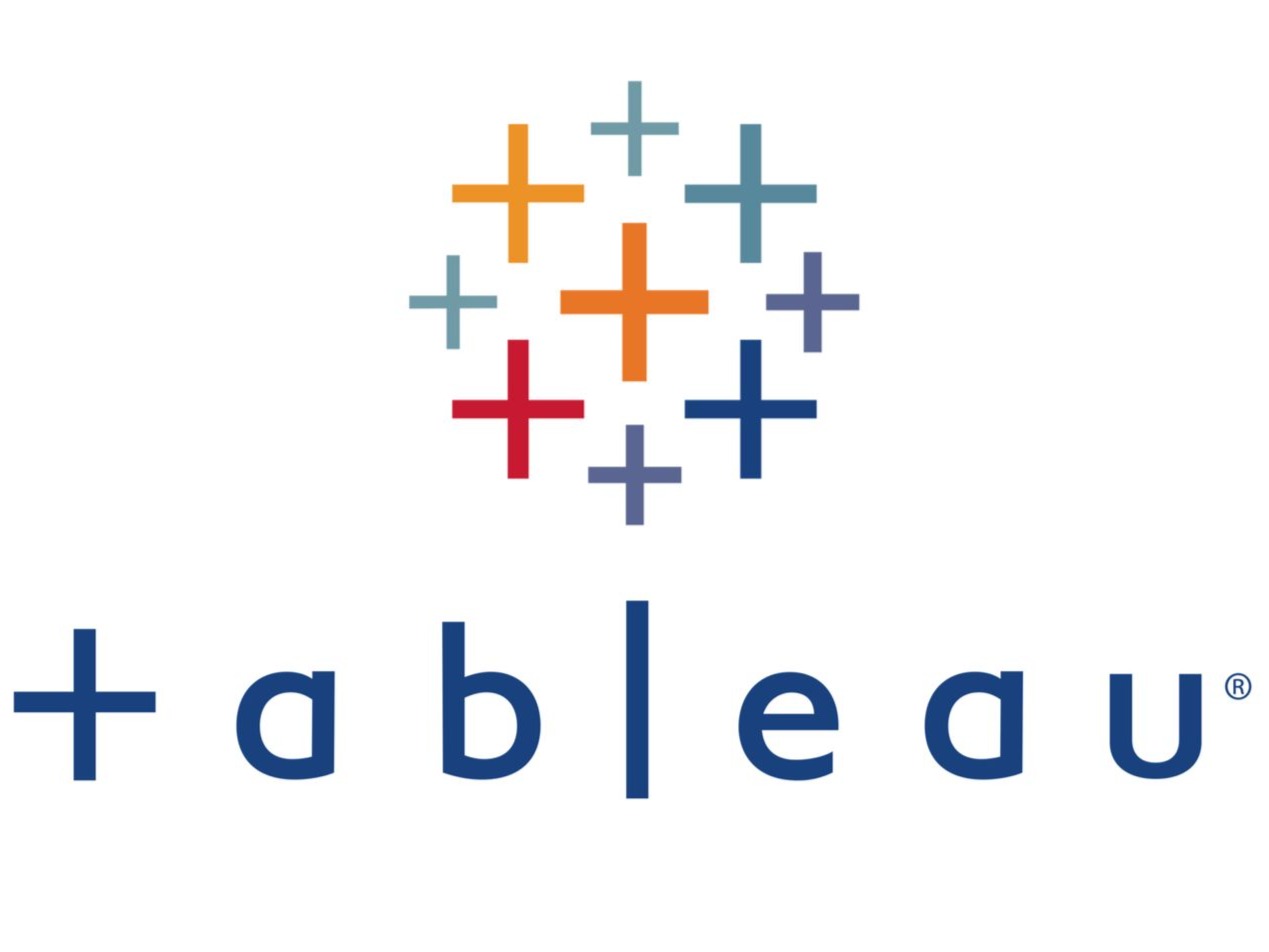
태블로(Tableau)는 데이터를 분석하여 좀 더 보기 쉽게 도와주는
데이터 시각화 툴이다.
개발자와 데이터 분석가 및 데이터 관련 마케터가 협업을 통해 데이터를 그래프나 원형등
사용자들이 좀 더 쉽고, 빠르게 데이터를 확인할 수 있는 시트를 만들 수 있고,
데이터베이스를 연동하여, 데이터를 업데이트하며 최신의 데이터를 유지하며 시각적으로 데이터를 볼 수 있다
자세한 내용은 공식 홈페이지를 통해 확인하면 된다
Tableau: Business Intelligence and Analytics Software
Tableau is visual analytics software for business intelligence. See and understand any data with Tableau.
www.tableau.com
오늘은 태블로 요구사항에 따라 환경 설정을 하는 법을 포스팅 할 예정이다.
구축 환경
PC
MAC
Database
MYSQL
태블로 관련 프로그램 설치
Tableau Server Enviorment
Tableau Online Server
Tableau Bridge
Tableau Client
1
필요 드라이버 설치
태블로를 이용하여, 필요한 데이터를 구축하려면 여러가지 방법이 있는데,
개발자인 나는 데이터베이스를 연동하여 데이터를 구축하기 위해 필요한 드라이버를 설치해야했다.
다음 드라이버를 모두 설치하자
1.
IODBC 드라이버 설치 ( Stable 버전 설치 권장 )→ 아래 링크를 클릭 후, Stable Version 설치 권장
iODBC Driver Manager: iODBC Downloads
→ ODBC를 사용하기 위한 사전 드라이버
iODBC Driver Manager: iODBC Downloads
You can download the iODBC driver manager from either this page or using Git. The file file-md5sums.txt contains known-good MD5 hashes of components you download. Stable Version 3.52.15 The sources for the iODBC Driver Manager are available as a tarball on
www.iodbc.org
2.
ODBC 설치 ( 8.0.26 버전 설치)→ 8.0.26 ver (이상 버전은 태블로 작동 안됨)
MySQL :: Download MySQL Connector/ODBC (Archived Versions)
→ 데이터베이스를 외부에서 접근할 수 있도록 해 주는 장치
MySQL :: Download MySQL Connector/ODBC (Archived Versions)
Please note that these are old versions. New releases will have recent bug fixes and features! To download the latest release of MySQL Connector/ODBC, please visit MySQL Downloads. MySQL open source software is provided under the GPL License.
downloads.mysql.com
3.
태블로 브릿지 설치 (202104 버전 이상)
Tableau Bridge
Tableau Bridge
제품 다운로드 및 릴리스 정보 Tableau Bridge
www.tableau.com
태블로 브릿지는 태블로 클라우드 서버를 사용할 때
데이터베이스에 존재하는 데이터를 직접 접근하여 가져올 수 없기 때문에,
태블로 브릿지라는 프로그램을 통해 내 피시가 bridge가 되어 데이터에 접근할 수 있도록 해주는 프로그램이다
만약, 클라우드 서버에서 직접 데이터베이스에 접근하게 하기 위해서는
태블로 공식문서에 명시되어 있는 방법은 8000 ~ 9000 포트를 오픈해두어서
태블로에서 접근할 수 있도록 오픈해주는 방법밖엔 없는 듯하다.
엑셀 시트 등에서 데이터를 가져오는 경우에는 다음과 같은 시스템이 필요없다 !
위 드라이버를 모두 설치했으면, 이제 태블로를 설치해보자
1
태블로 데스크탑 설치하기
데이터베이스를 연동하여 데이터를 구축해서, 데이터 원본을 생성할 수 있는 프로그램이다.
해당 프로그램을 이용해서 데이터를 구축할 수 있다.
https://www.tableau.com/ko-kr/products/desktop/download
Tableau Desktop 무료 평가판을 선택해 주셔서 감사합니다.
Tableau Desktop: 14일 무료 평가판 시작 Tableau Desktop 평가판을 선택해 주셔서 감사합니다. 자동으로 다운로드가 시작됩니다. 다운로드가 시작되지 않으면 여기를 클릭하십시오. 64비트 Windows 또는 Mac
www.tableau.com
2.
태블로 브릿지 설치
(위의 url에서 설치하면 된다.)
이제 태블로를 사용하기 위한 프로그램은 모두 설치했다.
태블로 클라우드 서버를 사용한다면,
이제 클라우드 서버 내부를 설정해야 한다.
https://prod-apnortheast-a.online.tableau.com/
https://prod-apnortheast-a.online.tableau.com/
prod-apnortheast-a.online.tableau.com
설정은 어렵지 않다.
아래는 태블로 클라우드에 계정 입력 후, 접속했을 때 왼쪽 사이드 바에서 볼 수 있는 항목이다
여기서 탐색을 클릭한 후 [새로만들기 > 프로젝트] 를 선택하여
내가 구축할 프로젝트를 생성한다.
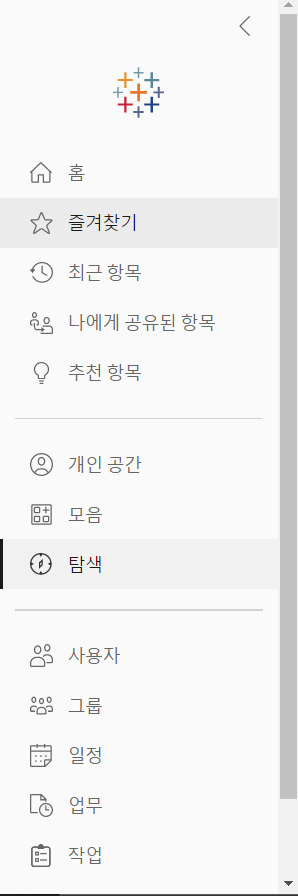
프로젝트를 생성한 채로 두고,
브릿지를 먼저 설정해 두려고 한다.
사이드 바 메뉴 -> 설정 -> 브릿지 메뉴로 이동한다
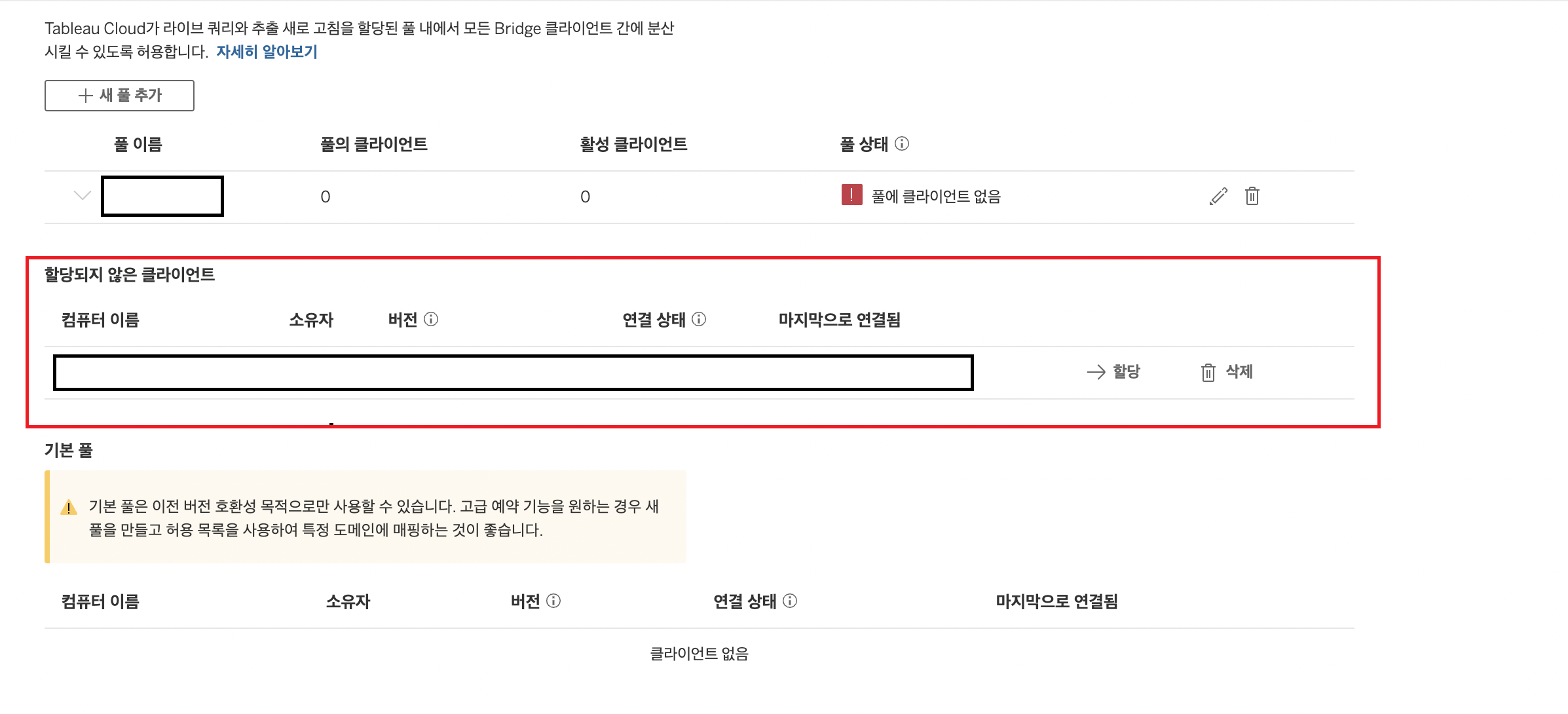
위의 검은 박스 부분은 풀링을 추가해야 존재한다
우선 [새 풀 추가] 버튼을 통해 풀을 하나 만들어주자
그리고 빨간 박스 부분에는 브릿지가 설치된 내 피시가 보여야한다
보이지 않으면 태블로 브릿지 프로그램이 설치되지 않은 상태이거나, 브릿지가 백그라운드에 실행된 상태가 아닐 수 있다.
브릿지 프로그램을 실행시켜주고, 해당 페이지를 다시 보면
빨간 박스 안에 내 피시가 뜨는 것을 볼 수 있다
피시 정보가 뜨면, 옆의 [할당] 버튼을 누르면
아래와 같은 화면이 뜨는데, 보이는 내 피시를 선택하면 된다
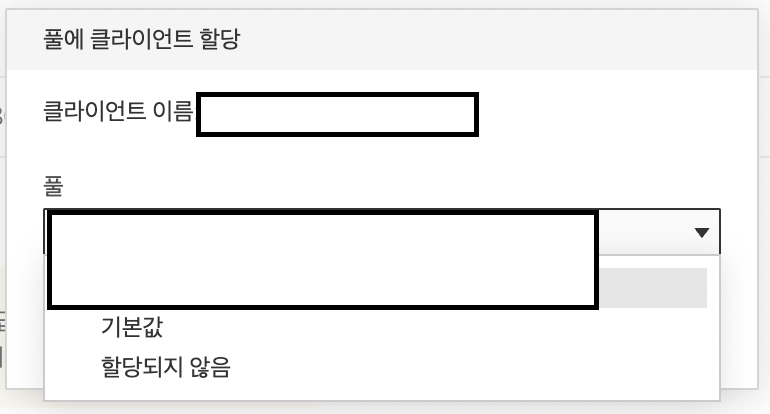
데이터베이스와 데이터를 연동해 줄 [태블로 브릿지]까지 사용할 준비가 끝났다
이제 [태블로 데스크탑]을 실행시켜 데이터를 업로드 해보자 !
1
왼쪽 [연결] 메뉴의 [서버에 연결] 하위메뉴 [자세히…] 클릭
2
아래 [MySQL] 선택
3
데이터베이스 계정 정보를 입력해서 데이터베이스를 연동시키자
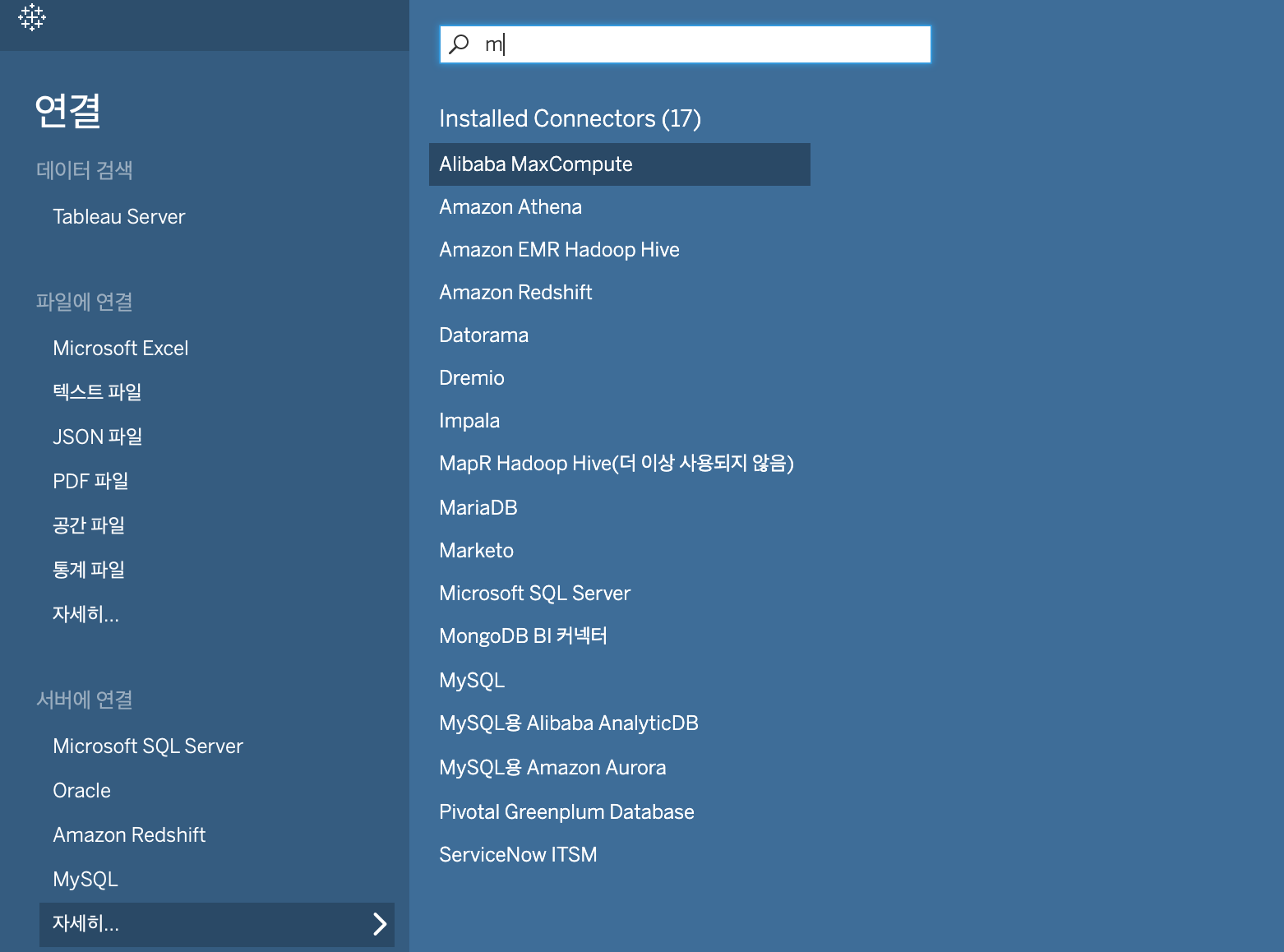
4
그러면 다음과 같은 화면이 뜨는데, 테이블 정보나 스키마 이름은 가렸다.
사용자가 연결한 데이터베이스 내에 있는 테이블들이 조회되는데,
여기서 테이블을 오른쪽 화면으로 끌어서 넣으면,
아래처럼 미리 볼 수 있는 데이터가 조회된다.
그리고, 아래 빨간 박스 처럼 [새 사용자 지정 SQL]을 선택하면 SQL문을 작성해서 데이터를 꾸릴 수 있다
내가 제일 많이 사용하는 버튼이기도 하다
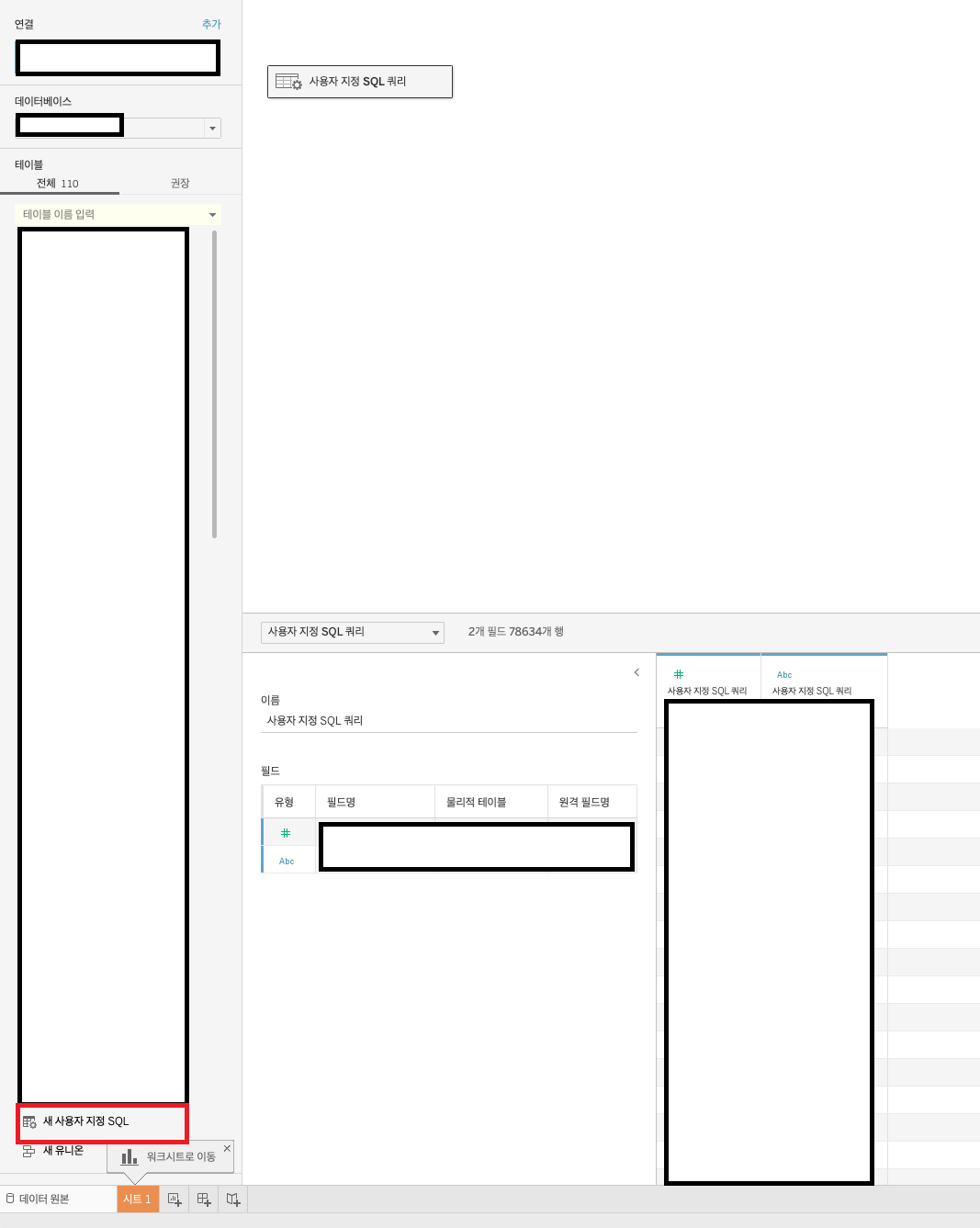
5
위 화면과 같이 데이터를 조회했고, 해당 데이터를 서버에 저장시키고 싶다면
다음과 같이 하자
5.1
왼쪽 가장 하단에 [시트 1] 클릭
5.2
왼쪽 상단 [데이터] 메뉴에서 생성해둔 데이터 원본 우클릭 → [데이터 추출] 클릭
5.3 [추출] 버튼 클릭하여 데이터를 추출한다
내가 데이터를 추출했을 때, 빨간 박스안의 데이터베이스 모양 아이콘이 변하게 된다.
(데이터베이스 모양의 아이콘이 두개 겹쳐진 모습의 아이콘)
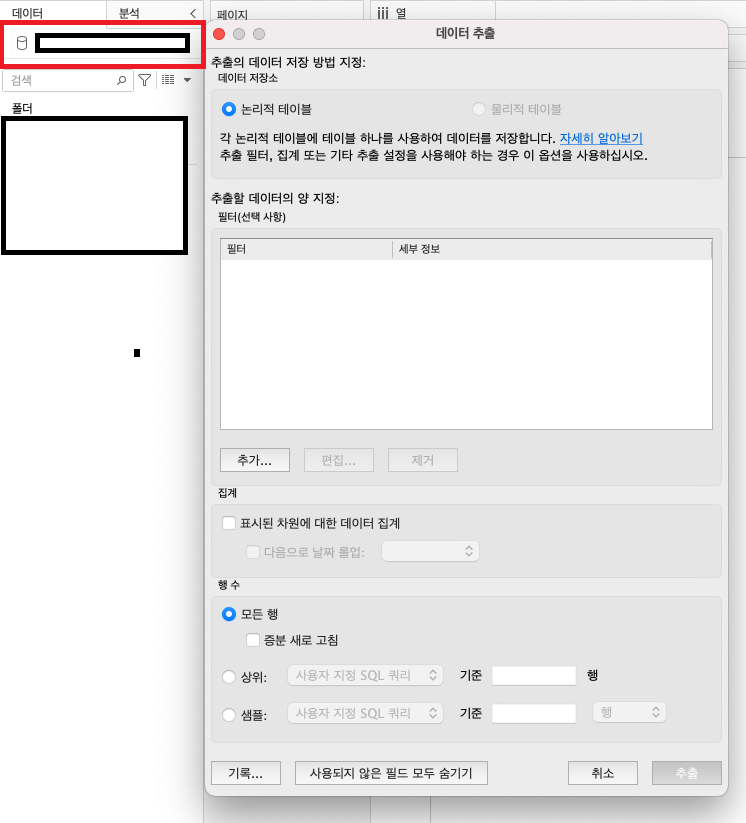
5.3
그리고 빨간 박스 안에 내가 구축한 데이터를 [서버에 게시...] 버튼을 클릭하여
우리가 아까 구축한 태블로 서버에 데이터를 게시한다
이렇게 태블로에서 데이터를 구축하는 방법을 알아봤다
태블로를 구축하는 방법은 그렇게 어렵지 않지만, 중간중간 하다보면 막히는 부분들이 있었다.
(태블로 브릿지 설정이나 서버에 데이터를 게시하는 방법 등..)
그래도 공식 사이트에서 레퍼런스를 잘 제공해주어서
비교적 무난하게 설정을 끝냈었다.
'개발 > BACK' 카테고리의 다른 글
| [JAVA] JAVA 8 구현 인터페이스 CompletableFuture를 통해 비동기 처리하기 (0) | 2023.10.31 |
|---|---|
| [MariaDB] SQL 오류 (1242): Subquery returns more than 1 row (0) | 2023.10.26 |
| [Mysql] 실행계획 (Explain)에 따른 쿼리튜닝 방법 (0) | 2023.01.06 |
| [SpringFramework] 스프링 에러 Error occurred during initialization of boot layer 해결 방법 (0) | 2022.12.27 |
| [SpringFramework] Mybatis 문자 표기법 자동 변환 [ 스네이크 케이스 카멜 케이스 ] (0) | 2022.12.23 |



